WinSCP
winSCP는 Windows용 그래픽 유저 인터페이스 SFTP 및 FTP 클라이언트 프로그램이고 오픈소스 프리소프트웨어다. 레거시 SCP프로토콜 역시 지원하며 이 프로그램을 사용하여 로컬 컴퓨터와 원격 컴퓨터 간에 안전하게 파일을 복사할 수 있다.
+scp
scp는 secure copy의 약자로 로컬 호스트와 원격 호스트 또는 두 개의 호스트 간에 파일을 전송하는 수단
SSH(Secure Shell)을 통한 파일 전송 방식이며 별도의 FTP 클라이언트를 설치하지 않아도 파일 송수신이 가능하다.
- PuTTY
- Windows 계열 OS에서 이를 통해 편리하게 리눅스 Shell 이나 Terminal을 이용할수있다.
- Windows에서 PuTTY를 설치하고 EC2 인스턴스의 리눅스에 접근할 수 있도록 ssh 설정한다.
- AWS 콘솔을 통하여 EC2 인스턴스를 생성하게 되면 SSH 접속을 위한 Key pair 를 사용하게 된다.
- test.pem 과 같이 pem 형식의 파일을 다운로드 받을 수 있다. Windows 사용자의 경우에는 PuTTY 에서 PEM 파일을 지원하지 않기 때문에 별도의 PPK 파일을 생성하여야만 Linux 인스턴스에 접속이 가능하다.
- 인스턴스를 시작한 후 인스턴스에 연결하고 바로 앞에 있는 컴퓨터를 사용하는 것처럼 인스턴스를 사용할 수 있다.
- WinSCP
- GUI로 표현된 FTP, SFTP 툴이며 드래그 앤 드롭 등을 지원하는 아주 유용한 툴이다.
- WinSCP는 Windows용 그래픽 SFTP 및 FTP 클라이언트 프로그램이고, 오픈 소스 프리웨어이다. 이 프로그램을 사용하여 로컬 컴퓨터와 원격 컴퓨터 간에 안전하게 파일을 복사할 수 있다.
1. 먼저, WinSCP를 참고하여 WinSCP를 설치한다. 설치된 Setup 파일을 실행해서 설치를 완료한 뒤 실행하면 다음과 같은 화면이 나온다(특별히 설정할 것 없이 다음 버튼만 누르면 된다).
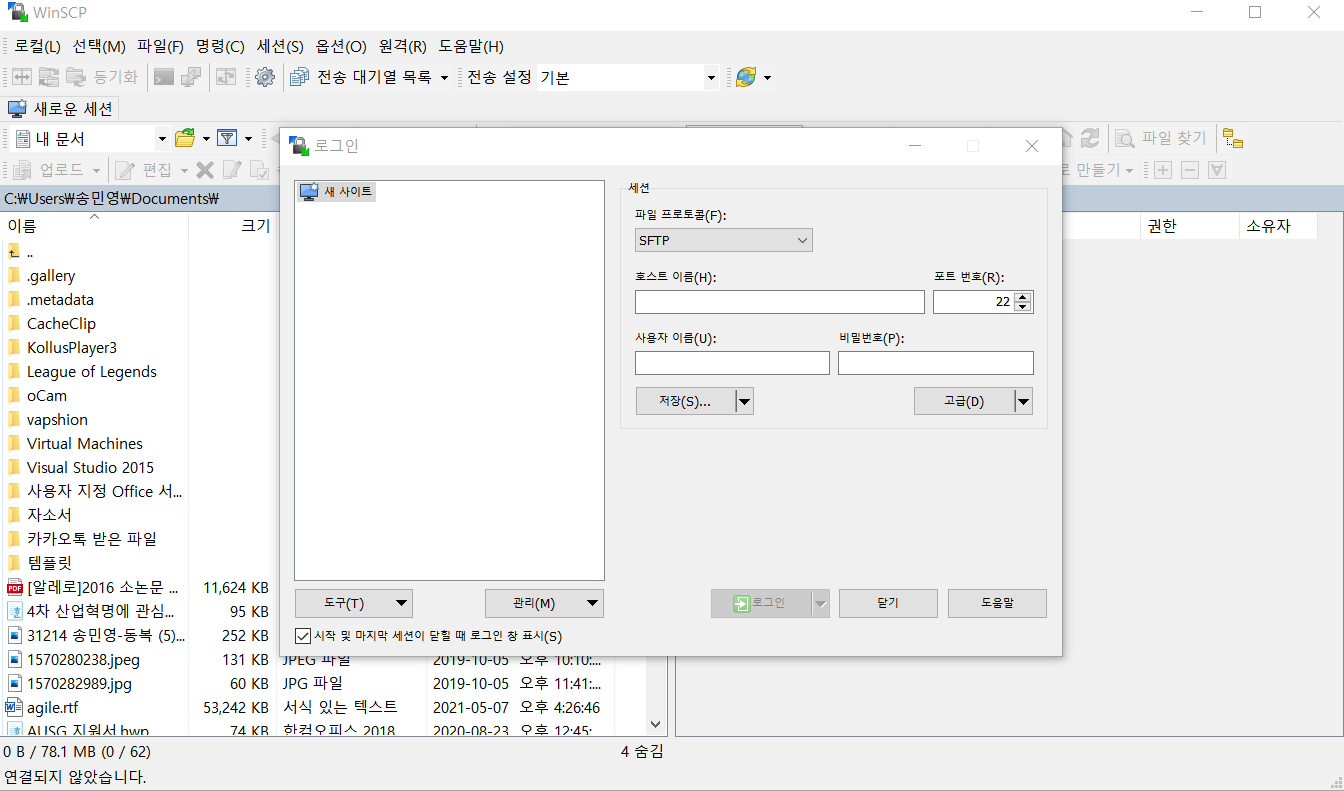
2. 처음에는 어떤 서버의 계정을 접근할건지 선택을 하거나 새 계정을 만들 수 있는데, 처음 설치를 하면 새 사이트를 선택해서 서버(여기서는 AWS EC2 인스턴스)를 등록하면 된다. 연결해줄 프로토콜 방식(본인은 SFTP를 선택했다)을 선택하고 다음으로는 먼저 생성해둔 EC2 인스턴스의 퍼블릭 IPv4 주소를 복사해서 호스트 이름에 입력해준다(생성한 EC2 인스턴스에서 확인할 수 있다). 포트 번호는 자동으로 22로 할당되어 있으므로 그대로 둔다.
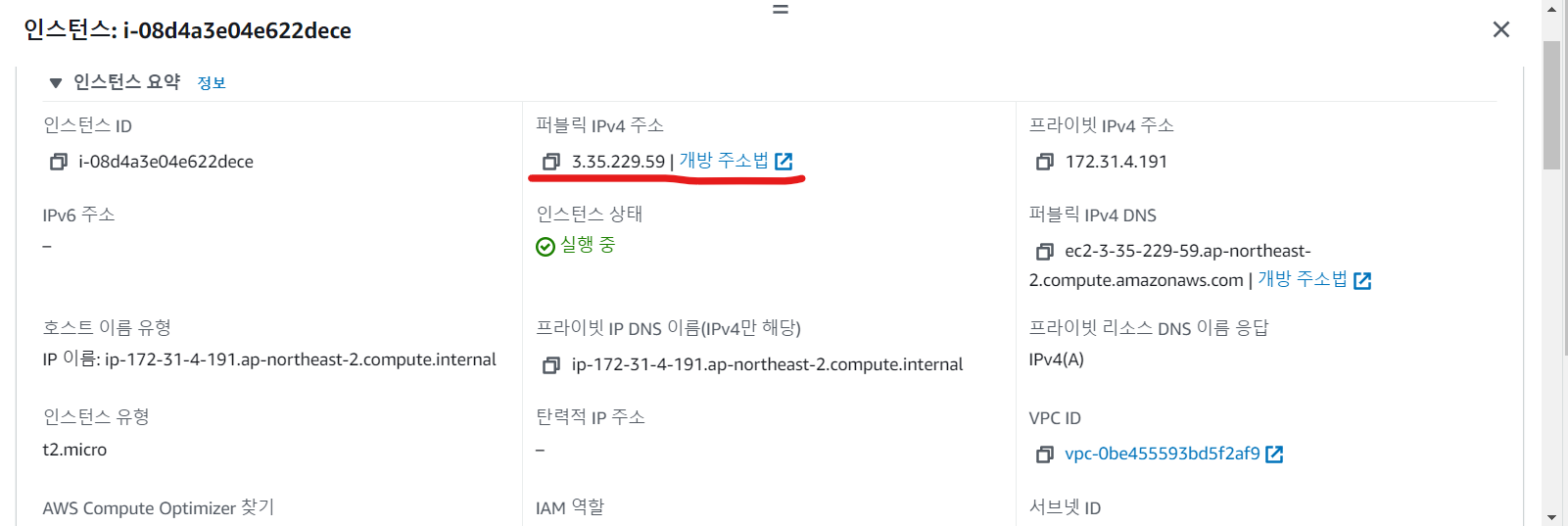
3. Amazon Linux 인스턴스의 사용자 계정 관리를 참고해보면, Ubuntu AMI의 경우 사용자 이름은 ubuntu이므로 사용자 이름에 ubuntu를 입력해주고, 현재는 비밀번호가 따로 없는 상태이므로 비워둔다.
4. 키-페어가 있어야만 접근을 할 수 있기 때문에 고급에 들어가서 [ SSH>인증>개인키 파일 ]에 전에 다운받은 키페어를 넣는다. 여기에 EC2 인스턴스를 생성하면서 받은 pem 파일을 넣으면 변환할 것인지를 묻는다. 확인을 눌러 변환한 다음, 변환된 ppk 파일의 경로가 잘 입력된 것을 확인했다면 로그인 화면으로 돌아온다.
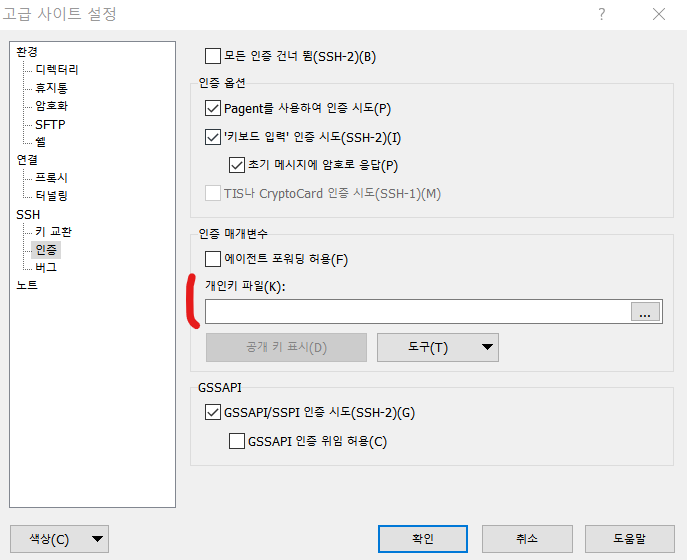
5. 로그인 화면에 돌아와서는 방금 했던 설정 값을 저장해준다. 저장 버튼을 눌러서 다음에 세션 저장에 원하는 세션 이름을 넣고 저장해준다. 저장한 세션을 선택하고 로그인을 누르면 호스트 키를 캐시에 추가할 것인지 묻는데, 예를 누르고 넘어간다
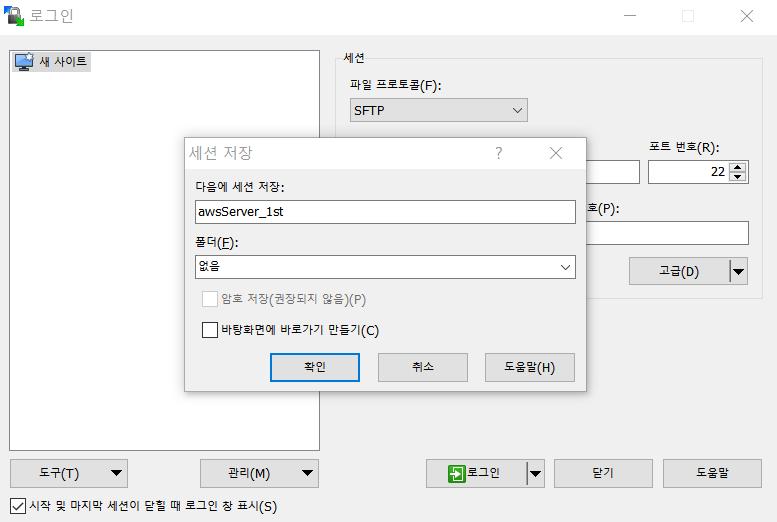
6. 로그인이 잘되면 다음과 같은 화면이 뜬다. AWS에서 빌린 서버 폴더 구조를 볼수 있게 되었다. 좌측은 로컬 컴퓨터, 우측은 원격 서버다.
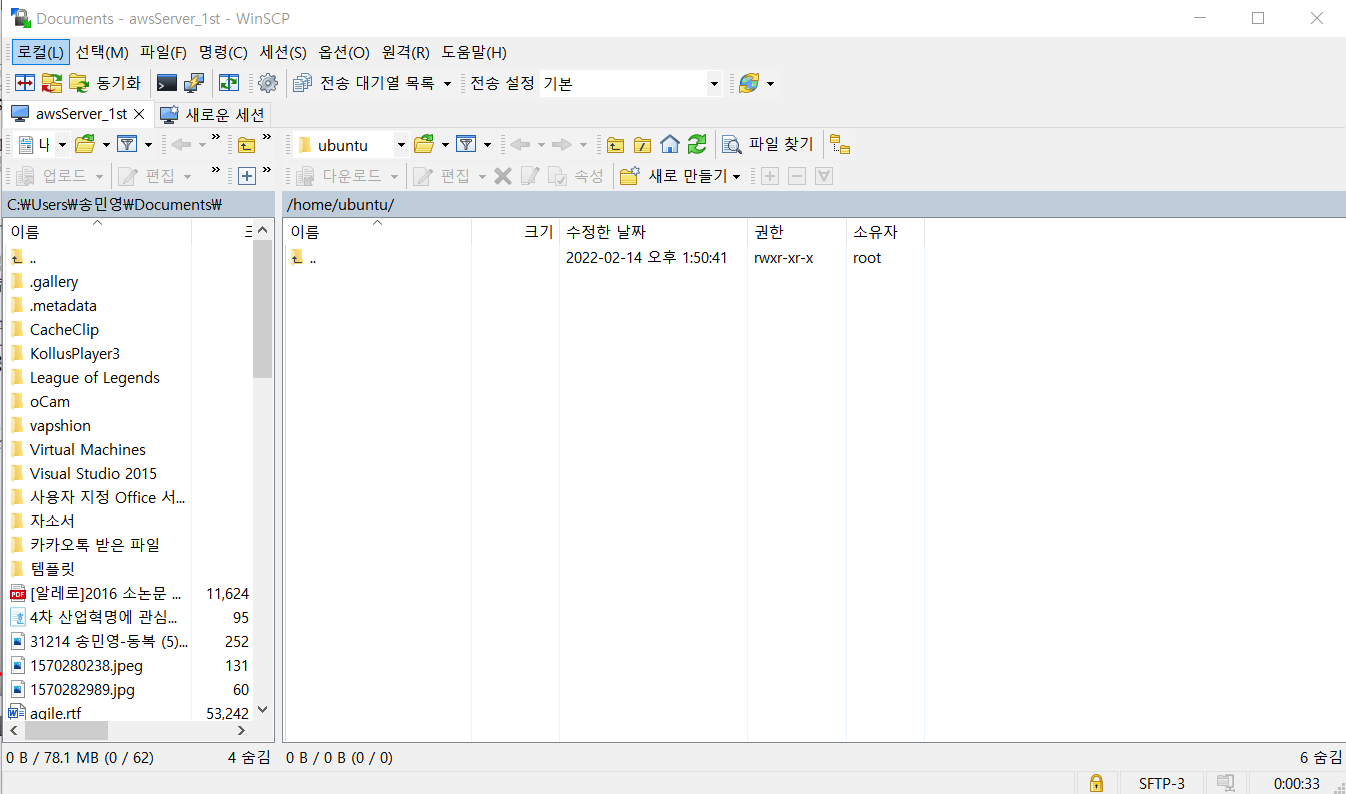
7. 위쪽의 메뉴를 살펴보면 PuTTY에서 열기(Ctrl + P)가 있는데, 클릭해보면 터미널 환경에서 EC2 인스턴스 서버를 다룰 수 있게 된다. 단, PuTTY가 설치되어 있어야한다. (필자는 putty가 이미 설치되어있었으므로 이부분은 건너뛴다.)
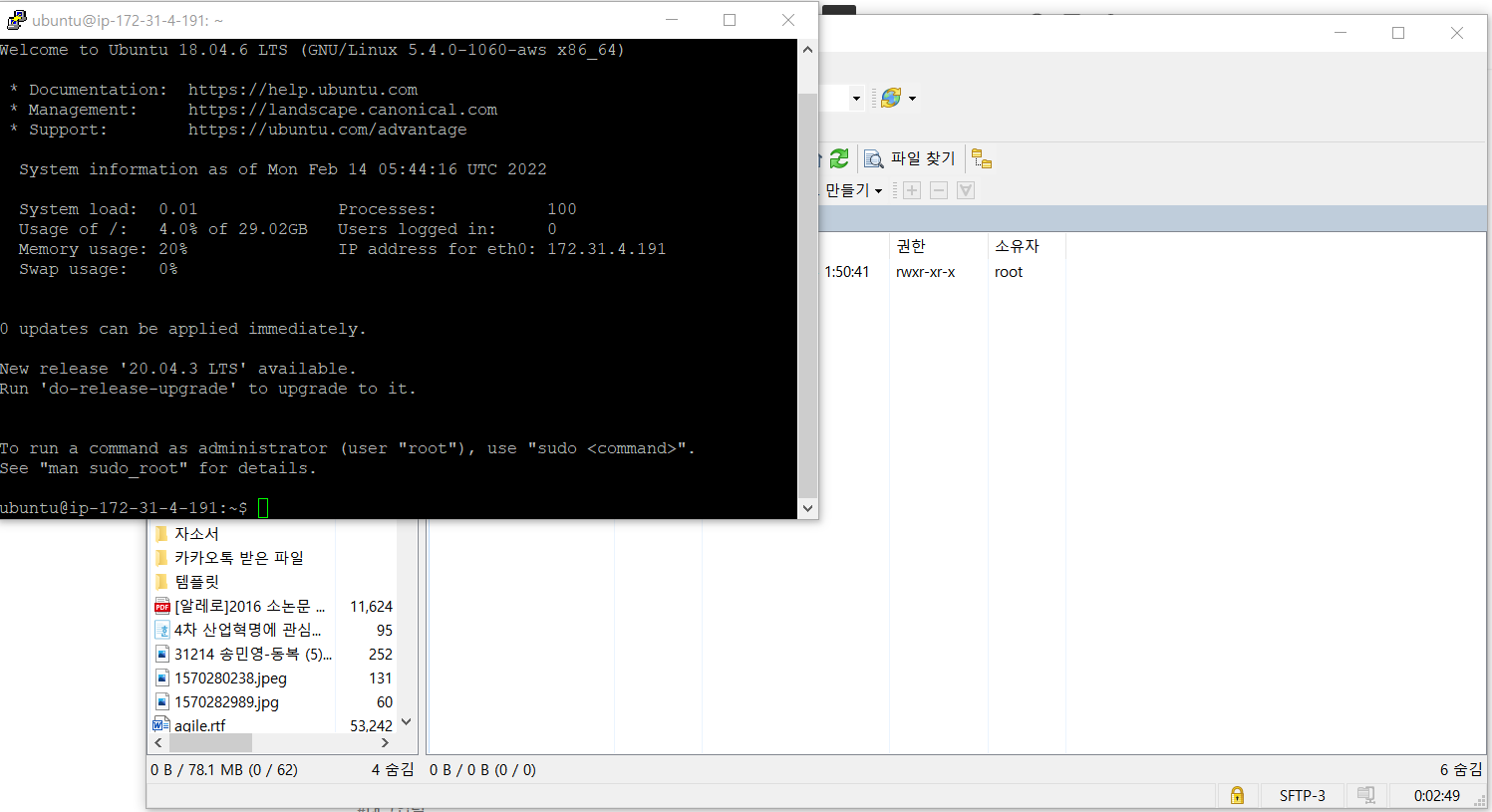
이로써 EC2 인스턴스 서버에 NGINX, MySQL, PHP (LEMP) 환경을 구축할 준비가 완료되었다.
